Faq assist
Here you'll find our Frequently Asked Questions. If you can't find the answer to your question, please feel free to contact us.
Tip
Please note that you also can find some more technical information about the DAQS Assist plugin in the advanced information guide.
Can you export the results
Currently, there is no Export functionality available within the UI. However, there is an alternative method to store the latest results on your disk. To enable this feature, you need to modify a setting in the Plugin's appsettings.json file. Follow the steps outlined below:
- Locate the
appsettings.jsonfile within the Plugin directory. (Also see this link.) - Find the section labeled
ResultsOutput. - Within this section, set
Enabledtotrueto activate the export functionality. - Specify the directory where you want to store the results by modifying the
Directoryfield. For example:
"ResultsOutput":{
"Enabled": true,
"Directory": "C:\\some-location\\"
}
Ensure that you provide the correct directory path.
By following these steps, you can enable the storage of results on your disk, providing a workaround for exporting the data directly from the UI. For more detailed instructions and information, refer to this link..
How are reports generated?
Depending on the Revit version the Assist is run in, reports are generated in two different ways: - Revit 2024 and older: The data needed to create the report is sent (in a secure way) to our server. There, the report is generated and sent back to the Assist. This is due to limitations with the .Net framework that the Assist uses and Revit supports. No data is stored on the DAQS server. - Revit 2025: Generation of the report is completely done on your own machine.
Note
The free version of Assist supports generating reports only when using Revit 2025 or higher.
How to create a PDF instead of a HTML report?
We are looking into a different way to create and store a PDF directly, but for now you can create a PDF as follows: with the report open in the browser, use the Print option of the browser and select its PDF printer.
For example in Chrome:
Use CTRL-P and select the PDF option:
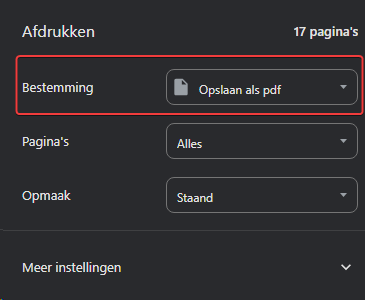
Or CTRL-SHIFT-Pand select the PDF option:
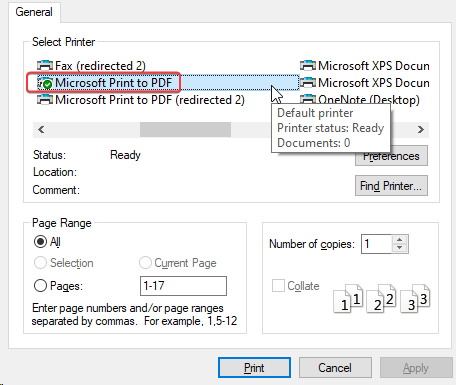
FAQ for Assist:
What Revit version is supported?
For the DAQS Assist, we currently support Revit 2022 through Revit 2026...
Cloud based analyses from the Dashboard supports Revit 2023 through 2026 (because to Autodesk Platform Services limitations).
Autodesk Forge version support for Revit is limited by Autodesk self. Since may 2025, Autodesk Forge only supports Revit 2023 and higher.
This means that for the cloud analyses from the DAQS Dashboard, only Revit 2023 and higher are supported.
Help! The Assist crashes / The RevitLookup tool crashes
Please make sure you have the latest version of both the Assist and the Revit Lookup tool
If the problem persists, please contact us...
What determines if a Rule is Critical, Major, Medium or Minor?
The person creating the rule determines the 'Priority' of each rule, which can always be changed later. The guidelines we follow are as follows:
- Critical: Elements that do not comply with this rule will negatively impact subsequent BIM uses. For example, a duplicate column can cause errors in planning, quantity take-off, etc.
- Major: Elements that do not comply with this rule typically won't affect subsequent BIM uses significantly but may have a substantial impact in Revit. For instance, naming rules—if names are incorrect, users may spend more time deciphering meanings and automation could be hindered.
- Medium: Elements that do not comply with this rule typically won't cause issues for deliverables like drawings but can negatively affect functionality in either Revit or programs utilizing data from Revit. For example, incorrectly setting the 'isStructural' property might not affect classification systems, but for data consistency, it's prudent to set this property correctly.
- Minor: Elements that do not comply with this rule typically won't cause issues but are practical considerations. For instance, a DWG file that is not pinned.
What does the DAQS Assist plugin offer?
With the DAQS Assist plugin, you are able to scan your models within Revit on certain rules.
What is the difference between the 'Only validate Active elements' on/off setting?
In the settings, you can choose to validate either all elements or only the active elements.
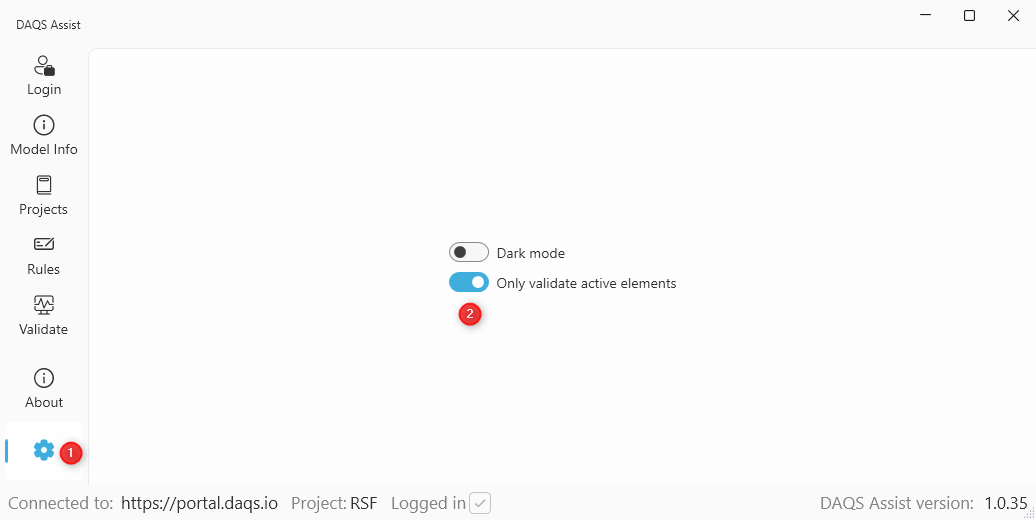
The following Elements can be categorized as active or not active:
- Instances are considered active.
- Family Types / Symbols are considered active when there is an Instance of this Type in the model.
- Families are considered active when there is an Instance of this Family in the model.
- Materials are considered active when the UseCount is greater than or equal to 0.
- Levels are considered active.
- Rooms and Spaces are considered active when the Level property is not null.
- ViewSheets are considered active when the IsPlaceHolder property is false and they have PlacedViewIds.
All other elements are always considered active.
What is this structure of Projects, Analysis Types and Rules?
The structure of the DAQS Assist plugin involves three key components: Projects, Analysis Types, and Rules.
Projects: Projects are overarching entities that contain one or more Analysis Types. Each project represents a specific endeavor or task within our system.
Analysis Types: Analysis Types serve as containers for grouping related Rules. For example, under an Analysis Type named "DAQS," we gather rules pertinent to working with Revit. Similarly, "MEP" encompasses rules related to MEP (Mechanical, Electrical, and Plumbing) aspects, while "ILS O&E" houses rules specific to the Dutch ILS (Information Delivery Manual) for Operation & Maintenance. Additionally, we can tailor Analysis Types to suit the unique needs of your company.
Rules: Rules are individual guidelines or criteria that dictate specific actions or considerations within a project. These rules are organized under Analysis Types, making it easier to manage and access relevant information.
When you select a Project in the Assist, you're presented with a collection of Rules grouped under various Analysis Types. This structure ensures that you have access to the necessary guidelines and criteria applicable to your project, facilitating efficient and effective project management and analysis.
What is this structure with validations and sub-validations?
A Rule contains at least one Validation. Sometimes, multiple checks are required to confirm that a Rule has been successfully executed for an element. In such cases, two or more Validations must be grouped into a ValidationCollection.
There are scenarios where either all Validations need to succeed for the entire ValidationCollection to be successful, or where at least one Validation needs to succeed. For these scenarios, we use logical operators AND (&) and OR.
To visualize this in the Validation Tree, a small & or OR symbol is added next to the validation icon:
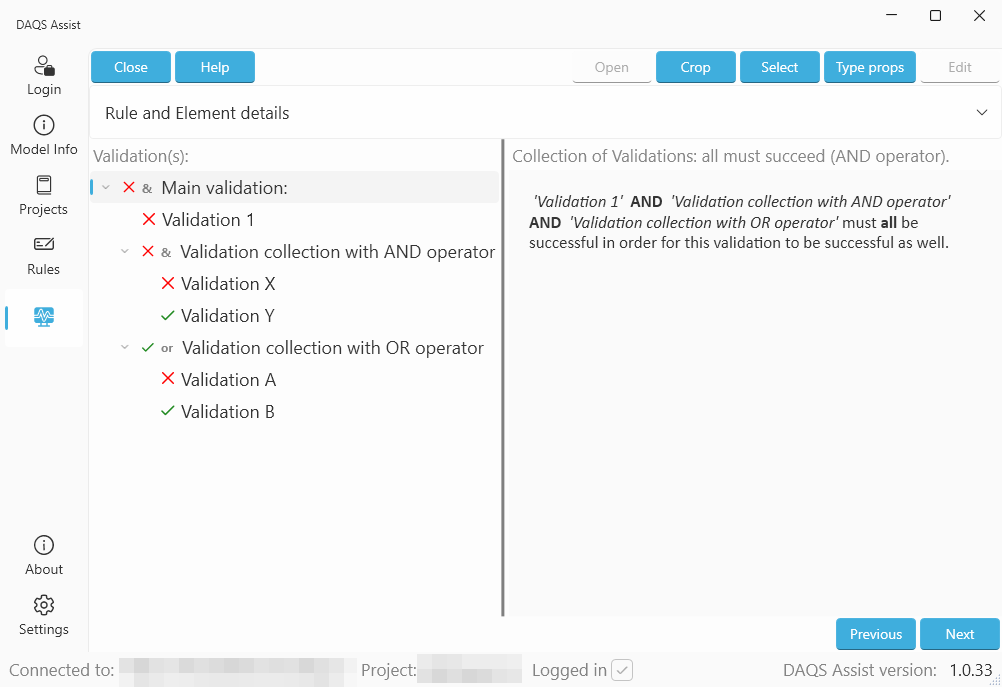
Here you see that:
- The 'Main validation' failed, because - being an AND validation - not all direct sub validations where successful.
- The 'Validation collection with AND operator' was not successful, because not all direct sub validations ('Validation X' and 'Validation Y') where successful.
- The 'Validation collection with OR operator' is successful, because at lease 'Validation B' was successful.
What version should I install?
Basically, that's up to you. But here is some context to help you with your decision:
SingleUser: This installs the plugin in the user's specific directory, by default the%AppData%\Autodesk\Revit\Addins\[REVIT_VERSION]\Daqs.Assist\directory. The plugin will only be available to the user who installed it. Other users on the same machine will not have access to the plugin.MultiUser: This install the plugin in a common directory, by default the%ProgramData%\Autodesk\Revit\Addins\[REVIT_VERSION]\Daqs.Assist\directory. The plugin will be available to all users on the machine. Any user who logs into the machine will have access to the plugin.
Where are the reports stored?
The reports are stored in the Assist's temp directory of its browser: %USERPROFILE%/Documents/DaqsAssist/BrowserTemp. The file name will be Report <NAME OF SELECTED REPORT> - <DATE and TIME>.html, with the date and time indicating when the report was saved.
The date and time are in the following format:
- Date:
yyyyMMdd(full year, month 01 to 12, day 01 to 31) - Time:
HHmmss(24-hour format, 00 to 59 minutes, 00 to 59 seconds)
Why are the Results not grouped or sorted?
By default, our system automatically sorts the results by Rule name. You can further organize the results manually by clicking on the column headers. Clicking a header once sorts the column in ascending order, while clicking it again sorts the column in descending order. This feature allows you to tailor the display of results according to your preferences, providing flexibility in how you interpret and analyze the data.
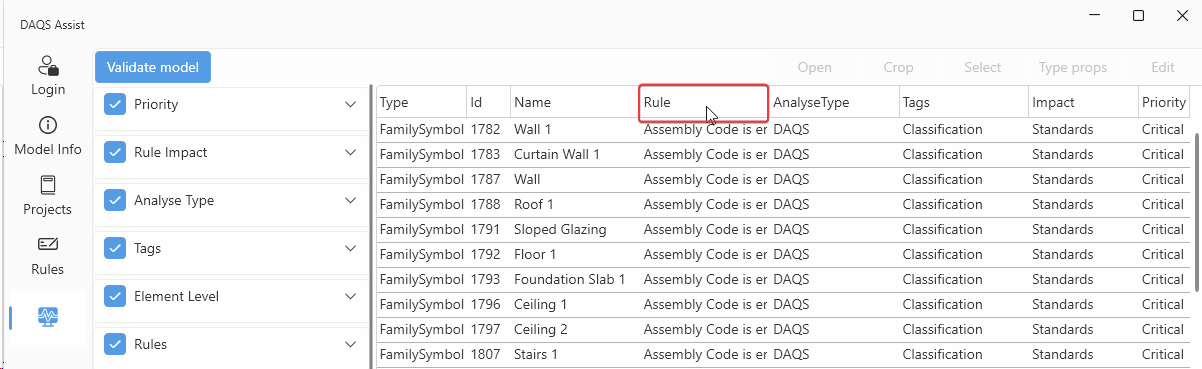
Why do the Open, Section Box, Select, Type props, Edit buttons not always work?
Based on the Type what is selected, these buttons will be enabled or disabled. For example: you
can not Section Box a Revit Family, but you can Section Box a Revit Instance.
My question is not listed...
We're sorry to hear that! We're more than willing to assist you. Don't hesitate to reach out to us.