First usage
Login
After opening the DAQS Assist plugin in Revit, you need to log in with your account (email) and password.
Tip
If you don't have an account yet, kindly reach out to your business administrator for access to the DAQS environment.
Alternatively, if you prefer to utilize the Free version, you can sign up for a Free account here.
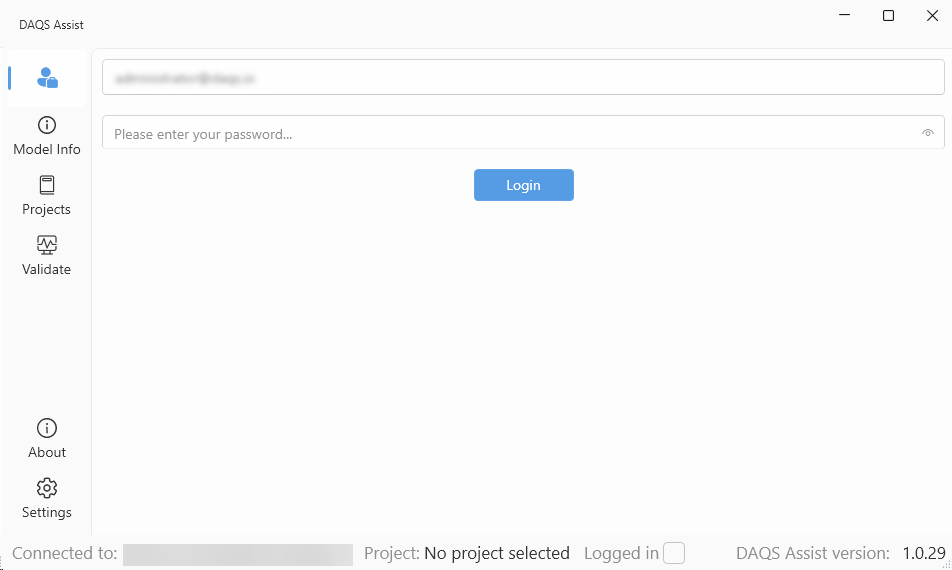
Accept the Terms of Use
If you haven't accepted the Terms yet, you will be prompted to do so after logging in.
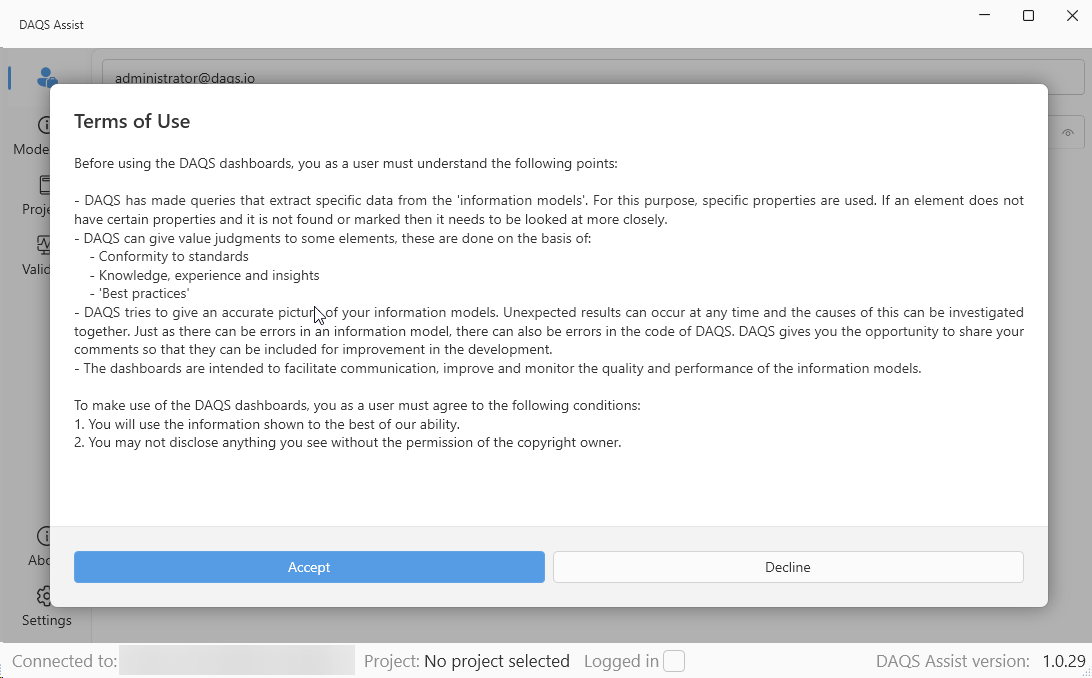
Select the Project
Each project in the DAQS environment includes its own set of Analyze types, each accompanied by their respective Rules. These rules are established by your business administrator or BIM manager through the DAQS Dashboard.
For users with the Free account, a single project with predefined rules is provided. These rules cannot be altered.
- Navigate to
Projects: This will display all accessible projects. - Choose the appropriate
Projectcorresponding to theModelyou intend to validate.
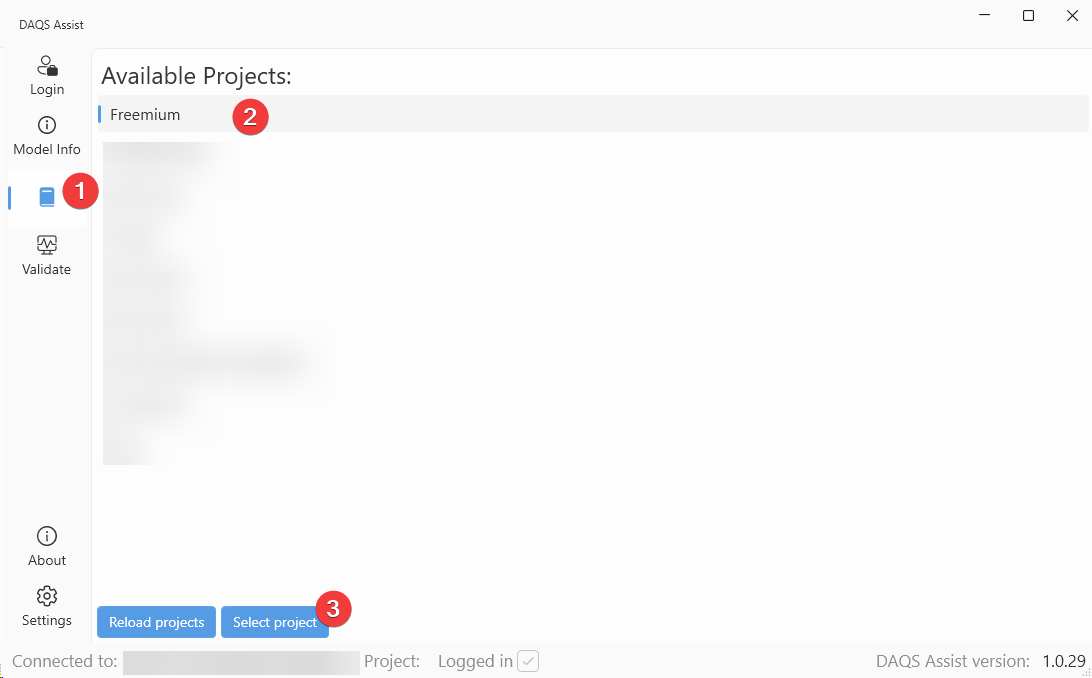
Tip
The name of the selected project will appear in the information bar at the bottom of the plugin.

Select the Rules
By default, all the Rules are enabled when you select a Project. But if you want to focus on a specific set of Rules, you can do so by enabling / disabling the Rules that where loaded for your Project:
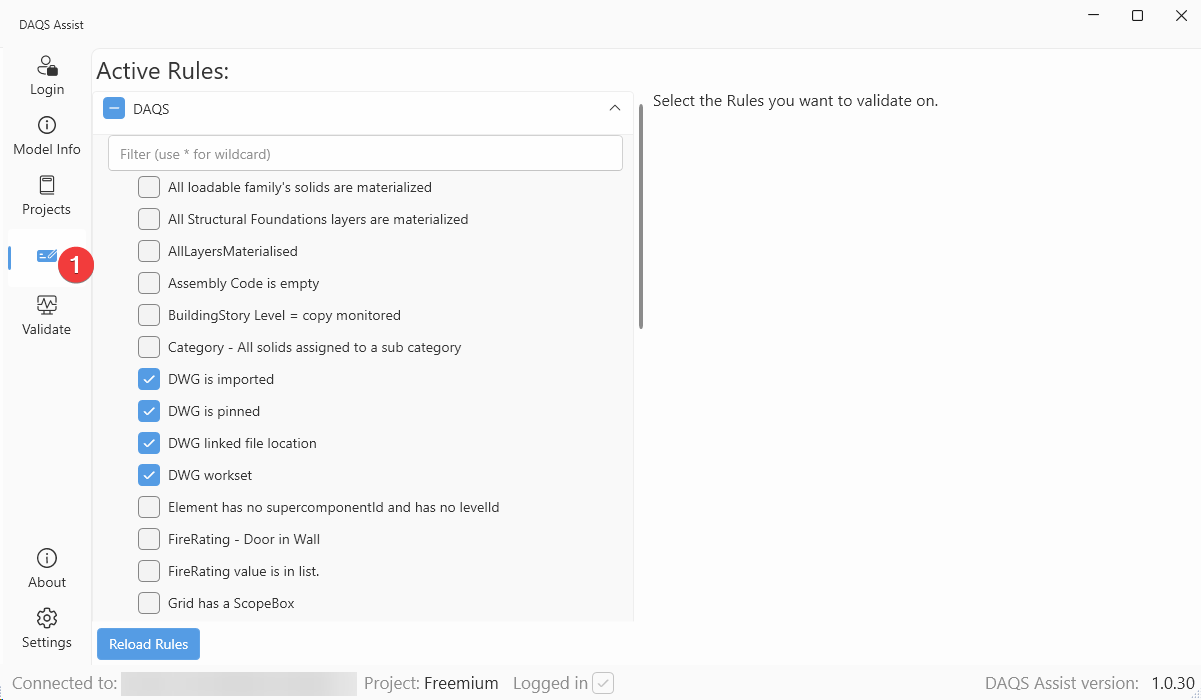
The button: 'Reload Rules' Is only used if the rules have been changed while the DAQS Assist was open.
Note
In the 'Validate' menu, you will see the amount of active Rules compared to the total amount of available Rules for this project:
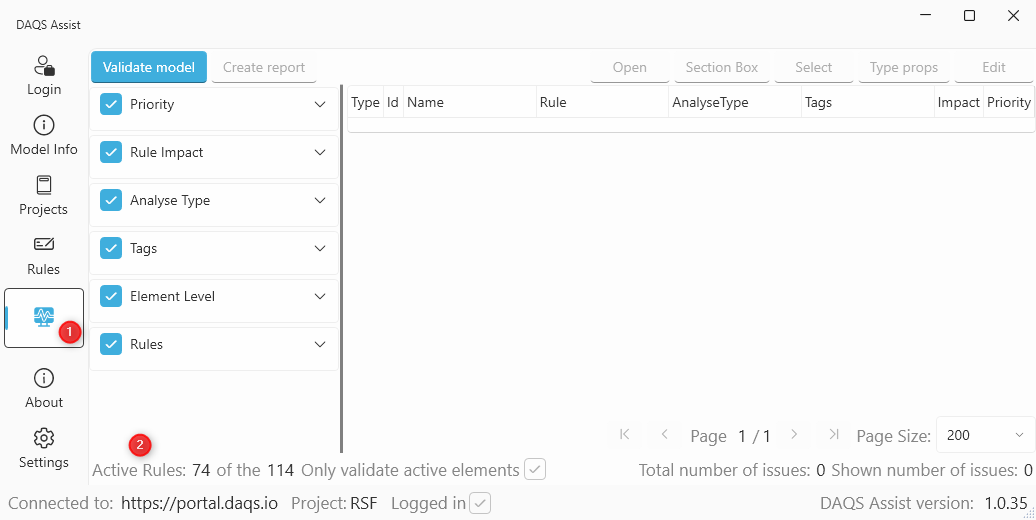
Validate your model
Next navigate to the Validate page and click the Validate model button. Your active Revit model will then be Validated against the selected rules.
the Create Report button becomes available after a validation if a report has been specified for an analysis type.
Note
The validation process duration may vary depending on factors such as the number of Families, Family Types, Instances, and the quantity of Rules.
Note
In the 'Validate' menu, you will see a greyed out 'Only validate active elements'. This is a toggle set in the settings and allows the user to in or exclude elements that are not in use.

Note
- Settings
- The toggle in the image is set to only check active elements. Example: A family type that is in the project but no instances of this family type have been placed in the project.
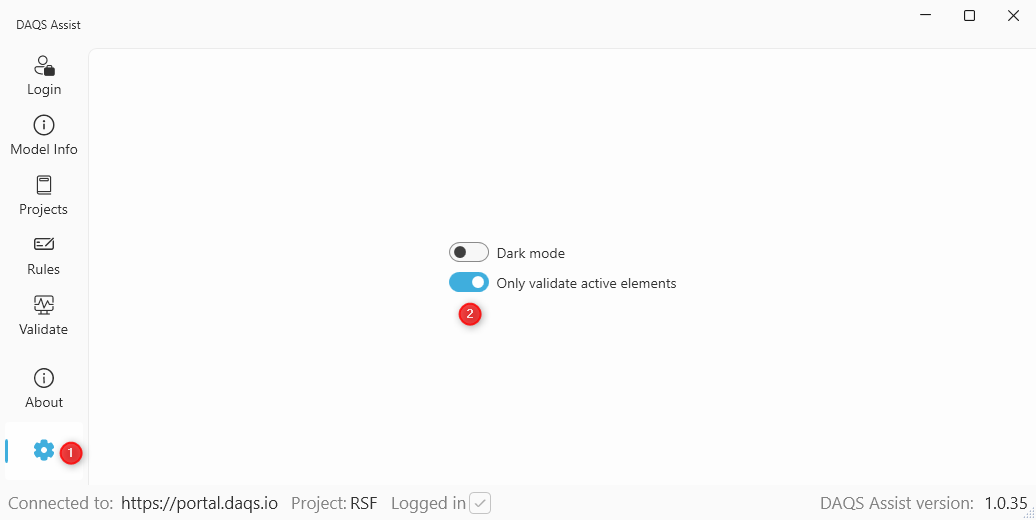
Filter on what is important
Once the results are available, you can filter them based on your current priorities. There are various filtering options available, depending on your requirements.
For instance, in this example we focus on rules categorized as Priority - Critical and have a Rule Impact - Data consistency. There are now 38 items that meet both filters and need your attention.
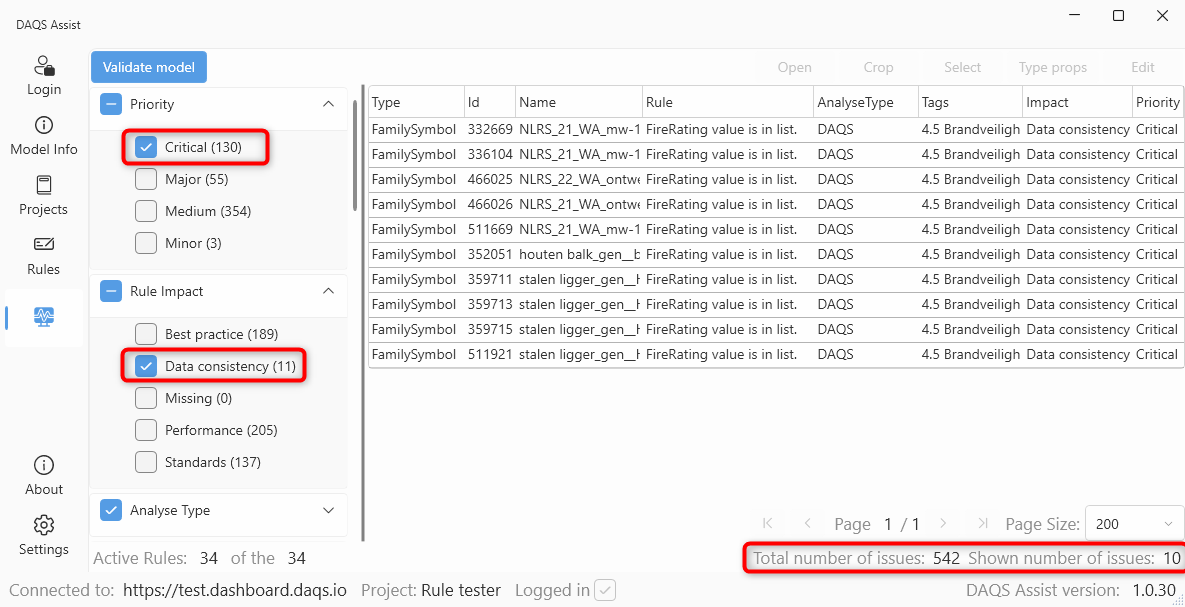
Note
Notice the 'Page Size' selector and the paging buttons.
Buttons
Select a line that interest you and depending on what kind of element this is in Revit, buttons will become available.
- If the selected line is a sheet this will open the sheet view.
- Crop for FamilyInstances, be sure to have a 3D view open that you are allowed to edit.
- Select, see the Instance Properties in Revit.
- Type props, Open the Type Properties dialog
- Edit, If it is a loadable family this will open the family in the family editor.
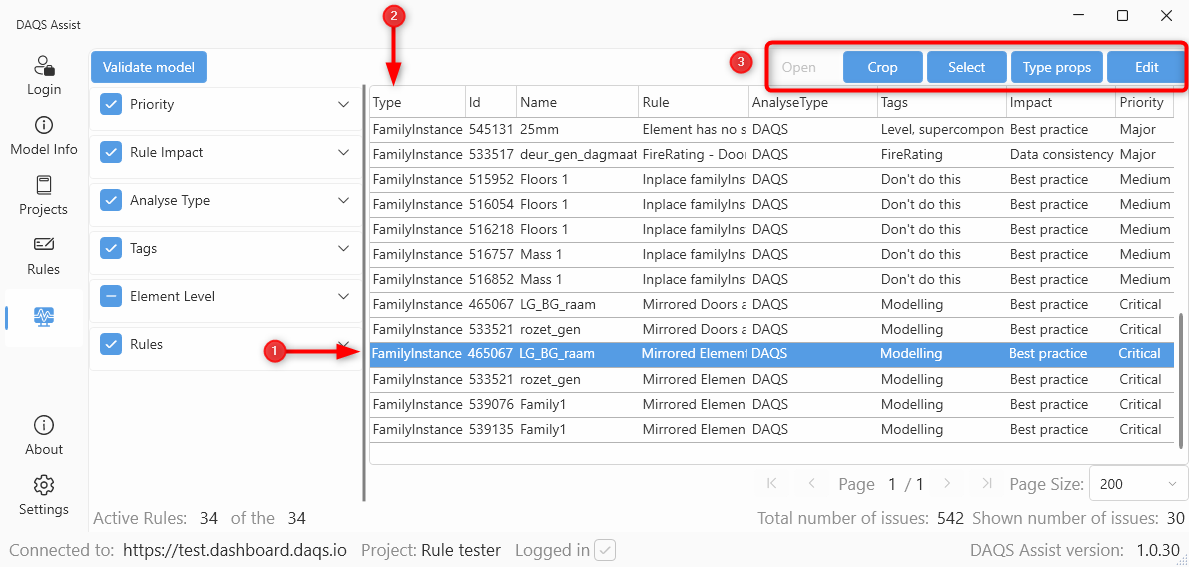
Details
Double click on a line to go the detailed explanation of the issue.
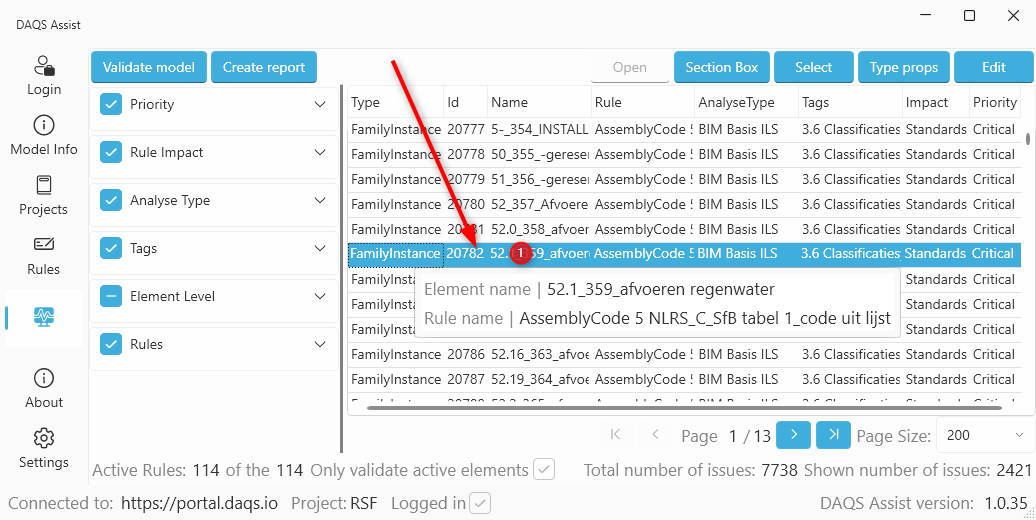
Explanation
Depending on the rule there can be multiple sub validations. This rule checks if the 'Assembly Code' is in a DAQS lookup table and if an element with this 'Assembly Code' is allowed in this discipline model. Read this one as follows: 1. A collection of Validations: Because this rule has been set to an AND operator, all underlying rules must succeed. 2. The collection fails as an underlying rule does not succeed. (notice the & sign. It's also possible to see 'or' in this place). 3. Click on sub validation to read the description. 4. Expand to see Rule details.
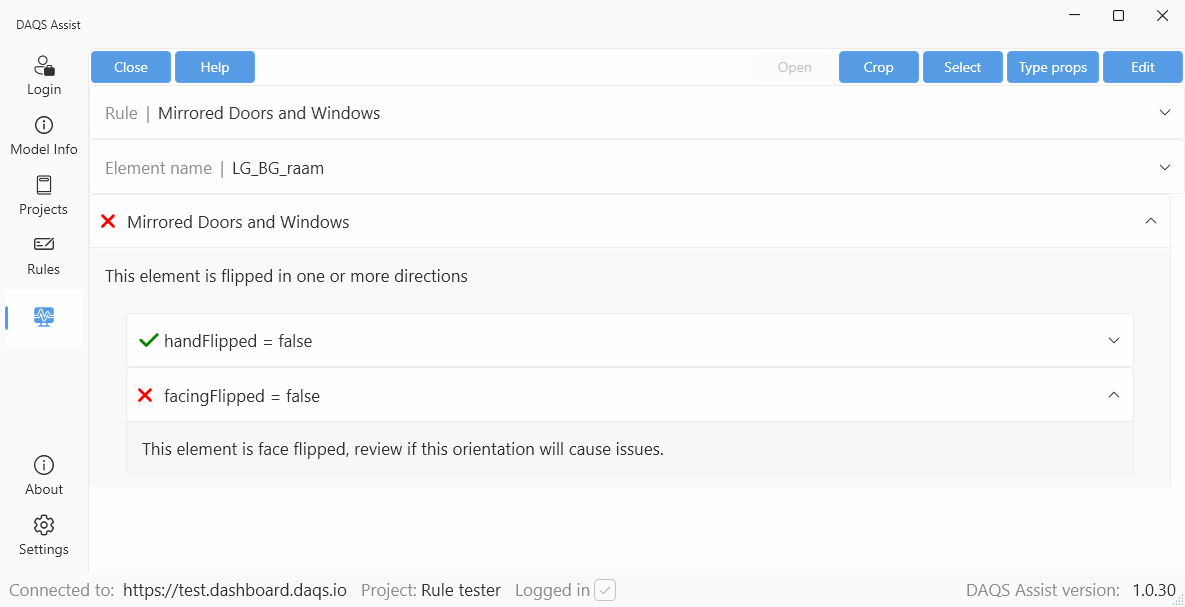
Please be aware that the DAQS Assist is designed to help you identify potential issues. It is your responsibility to interpret the results and take appropriate action if necessary.