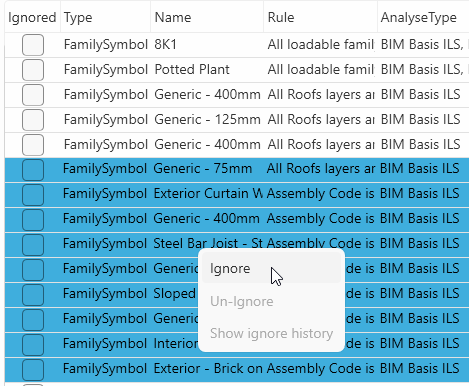Drill Up or Down
In some cases you want to find the Instances of a FamilySymbol that cause a validation error. Conversely, you might need to determine its Family.
To facilitate this, you can Drill Up or Drill Down.
Below is an overview of the available drilling options:
| Type | Drill Up to | Drill Down to |
|---|---|---|
| Instance | Family and FamilySymbol | N/A |
| FamilySymbol | Family | Instance |
| Family | N/A | Instance and and FamilySymbol |
Drilling is only accessible from the details view of a validation result and is available only when the validated item is a Family, FamilySymbol, or Instance.
!!! note
To open the details of a validation result, double-click on it, or right-click and select Show details from the context menu.

Once the details screen is open, you can Drill Up or Drill Down

Here, you will see the related Family, FamilySymbols, or Instances. Additionally, you can perform various actions such as Open, Section Box, Select, Type props or Edit.

The Ignore List
Starting from version 1.0.38, items from the Validation list can be ignored. Ignored items will not appear in the list of issues, and they will be excluded from Dashboard data and reports.
Ignored items can also be "un-ignored." We track who ignored or un-ignored an item, when it happened, and why. This history is accessible within the Assist.
Overview
At times, a specific rule for an element may be too strict or irrelevant. These validation issues can be added to the Ignore List. This means the issue will:
- No longer appear in the validation list.
- Be excluded from reports.
- Not contribute to the Dashboard visuals.
When an item is ignored, it will also be ignored for all users working on the same project and model.
Restrictions
To use the Ignore List feature, certain conditions must be met:
- A subscription is required (this feature is unavailable in the free version of Assist).
- The Revit model must be added to a Project in the DAQS Dashboard.
- You must be working on the same model in Revit that is linked to the DAQS Dashboard project.
- The correct project must be selected in the Revit Assist.
Setup / Checklist
-
Ensure that your Revit model is added to a project in the DAQS Dashboard.

-
Open Revit and load the model from Autodesk Construction Cloud.
-
Open the Assist, log in, and verify that the model is connected to the Dashboard.

-
Validate the model and use the Ignore functionality via the context menu (right-click on an item).
!!! note
Only users with a Dashboard license and the role of Administrator or BIM Manager can create a project and add a model.
Actions for the Ignore List
You can perform three main actions using the Ignore List feature:
-
Ignore an item: Select a reason for ignoring the item and provide additional context if necessary.


-
Un-ignore an item: Provide a reason for un-ignoring. This can only be done on items that are already ignored.

-
View Ignore History:: This shows details about who ignored or un-ignored an item, when it happened, and why.

!!! note You can select multiple validation issues at once and (un)ignore them in a single click.